作者: BigLoser 访问次数: 6732 创建时间: 2020-06-08 00:58:09 更新时间: 2024-04-30 03:41:33
本文大部分资料整理于老外论坛MacRumors,现在中文的信息比较分散,楼主把网上的信息总结一下,希望大家少走弯路。
我自用的电脑是13寸MacBook Pro early 2015,今天刚换的2TB SSD,老的256GB准备买个PCI-E转接卡插到台式机上用,不过因为怕新硬盘不稳定,老硬盘暂时放着不用保留数据。
13年至17年的MacBook Air,13年至15年的MacBook Pro型号都可以升级NVME固态,请注意更早期的MacBook Air和第一版本的RMBP(15” Late 2012 & 13” Early 2013)是SATA物理接口,不支持NVME,当然万能的淘宝也有mSATA转苹果接口的转接卡(太强了……),如果你的电脑是早期的SATA接口,那么可以关掉这篇帖子去放心换mSATA固态了。NVME升级有各种问题是因为NVME在2016年才推出,苹果是通过对BootRom(固件)升级才支持的NVME固态,2016年以前的Mac电脑并非原生支持。
关于如何拆电脑更换SSD,网上已经有好多教程,本文主要整理一下MacBook硬盘接口速率,以及对休眠的支持性,以及帮助大家选择SSD。由于时间问题楼主没有搜集垃圾桶Mac Pro,iMac和Mac Mini的情况,以上机器的同学可以在 系统信息-硬件-SATA/SATA Express或NVMExpress下面查看自己原装的SSD,“链接宽度”是PCI-E的数据宽度(x2,x4), “链接速度”(GT/s)就是PCI-E数据速度(PCI-E 2.0为5.0 GT/s, PCI-E 3.0为8.0 GT/s)。但是要注意数据宽度也可能是受限于硬盘,例如15年的15寸MacBook Pro的原装硬盘是PCI-E2.0,但接口却是3.0。
玩过NVME的朋友一般都知道,想让电脑支持NVME,首先系统固件要支持(能检测到这块硬盘),然后操作系统要支持从NVME启动。苹果在High Sierra(10.13)系统加入了NVME启动支持,同时加入了BootRom升级。所以想玩NVME硬盘,首先确保系统是High Sierra以上。以下是MacBook对NVME的支持情况,注意速度为理论接口速度,实际速度取决于SSD本身。
一、硬件支持
1. MacBook Air (2013-2014): PCI-E 2.0 X2(1GB/s),不支持原生休眠。
MacBook Air 11" Mid 2013 (MacBookAir6,1)
MacBook Air 13" Mid 2013 (MacBookAir6,2)
MacBook Air 11" early 2014 (MacBookAir6,1)
MacBook Air 13" early 2014 (MacBookAir6,2)
2. MacBook Air (2015-2017):PCI-E 2.0 X4(2GB/s),支持原生休眠
MacBook Air 13" early 2015 (MacBookAir7,1)
MacBook Air 13" 2017 (MacBookAir7,2)
3.MacBook Pro (2013-2014):PCI-E 2.0 X4(2GB/s),不支持原生休眠
MacBook Pro Retina 13" late 2013 (MacBookPro11,1)
MacBook Pro Retina 15" late 2013 (MacBookPro11,2 & MacBookPro11,3)
MacBook Pro Retina 13" mid 2014 (MacBookPro11,1)
MacBook Pro Retina 15" mid 2014 (MacBookPro11,2 & 11,3)
4.MacBook Pro (2015):PCI-E X4,接口速率2.0或3.0,支持原生休眠
MacBook Pro Retina 13" early 2015 (MacBookPro12,1) ,为PCI-E 2.0规格,速度2GB/s。
MacBook Pro Retina 15" mid 2015 (MacBookPro11,4-11,5),为PCI-E 3.0规格,速度3.94GB/s(每个PCI-E 3.0数据线路是985MB/s)。注意13寸和15寸的CPU系列不一样,一个是28W双核,15寸是45瓦HQ系列的4核,对应的原生PCI-E版本就是2.0和3.0,并不是苹果抠门不给13寸上三代,你选配哪个CPU他们的系列都是这个样子的。
5. (乱入)Mac台式电脑,Mini Pro iMac等,安装High Sierra以后均支持NVME硬盘,根据电脑不同需要转接口,有内置接口插内置,没有或者不想拆机就用雷电转接。Mac台式机默认不休眠,所以不会有休眠问题。如果是2015年以后的台式机,是可以在PMSET里强制开启休眠的,尽管楼主不建议这么做,台式机休眠没有意义,也就省个几瓦的电,14年以前的不确定能否休眠。Mac Pro 5,1,也就是重得要死能砸死人的塔式Mac Pro,楼主正好有一台,只要BootRom升级过(安装了High Sierra以上系统)就可以从NVME固态启动,只要买个nvme转标准PCI-E插槽的卡就行。唯一要注意的,是Mac是否有SSD接口。所有出厂未配备SSD的Mac,都不会有这种12+16 Pin的SSD接口,同理出厂纯SSD没有的也不会有SATA接口。fusion drive两个都有。没有12+16接口的Mac台式机无法安装内置SSD,例如乞丐版4k iMac。不过个人建议iMac拆硬盘难度太大,没强迫症还是外接,除了手贱拔下来几乎没影响。
其实对于升级来说,纠结PCI-E的宽度和速度并不是太重要,毕竟你能买到的NVME硬盘早就都是PCI-E 3.0 x4规格了,但是根据以上信息,大家在跑分的时候好心里有个数,确保安装正确,因为有不少人用了有缺陷的转接卡导致x4跌成x2,或者本来自己电脑跑不了x4去质问卖家为什么只有x2的速度。楼主也因没有做足功课,跑分的时候发现到不了3GB/s,而是1.4GB/s,结果上网一搜发现970 Pro也是这个成绩就放心了。
二、如何解决13-14年电脑的休眠问题:
1. 使用AHCI协议的m.2 SSD(例如SM951),缺点是速度没有NVME快,而且AHCI的随机读写性能不如NVME,但是这个方法最安全最省事,以上所有电脑的原配SSD都是AHCI,如果你觉得速度不重要,只是想容量大一些,那么选择AHCI的硬盘也可以。
2. 关闭休眠,在终端中输入 sudo pmset -a hibernatemode 0 standby 0 autopoweroff 0 因为没有休眠,电脑的待机功耗稍微增加,大概一晚上5-10%,也不是不能接受,以前楼主用Windows笔电的时候还没有混合睡眠功能,要么休眠要么睡眠,因为机械硬盘休眠特别慢,所以楼主基本没用过休眠……一晚上也就是10%而已。
3. 自己升级BootRom,msdn上有篇很好的帖子,关键字 msdn 91486841。内容楼主就不细说了,能搞的都是大佬。补充:楼下有人贴出了升级bootrom的设备。
三、选购SSD
根据自己的预算和需求,选择一个价格容量速度都合适的产品即可。楼主根据自身经验给出一些建议:
1.功耗!选购笔记本SSD经常被忽略的因素。macOS优化的非常省电,另一方面苹果在硬件上抓得很严,所以每个零件的能耗都很小,不要让SSD成为续航短板。大部分SSD对功耗/发热量控制的都可以,但也有一些型号没有优化的太好例如SN750(不知道现在解决没有)。查看自己的SSD功耗可以使用iStat Menu查看SSD 3.3V数据,电流越大能耗越大,注意工作时能耗会比待机高,楼主的SX8200 Pro是待机0.15A 跑分0.8A这样。
2. 尽量避免QLC固态(我不是针对660p),QLC的写入比较差劲,只适合当仓库盘而不是系统盘,毕竟是写一会就能掉回机械硬盘的速度。系统盘有很多临时文件,缓存,还有虚拟内存等,写入压力还是挺大的。
3. 除了15款RMBP 15"以外都是PCI-E 2.0,速度最大才2GB/s,网上有很多安装例子跑分只能到1400MB/s,楼主刚换的盘也差不多这个速度。连续读写的速度问题导致TLC的SLC缓存并不会太容易用完,毕竟以最大速度一半写入的话,主控有充分时间把数据挪TLC NAND内,大家无需过于纠结TLC掉速问题,2019年的消费旗舰级TLC 如970 EVO,SN750,在正常使用场景下很难会掉到难以忍受的地步,而且这些硬盘就算在最新的主板上用跑分软件直接写满,最后10GB也还有700-1200的速度。
4. 综上,不推荐家用买全新MLC硬盘例如970 Pro,新款MLC硬盘的优势是可以以3GB/s的速度一直写到爆满,但是因为接口速度只有1.5GB,优势相比TLC并不是很大,而且一口气写满这种情况也实在是少见。二手MLC价格有优势,但是一定要做好功课,服务器上用的硬盘不一定适合笔记本,毕竟服务器不用考虑SSD的能耗问题,而且二手货有翻车风险(很小)。
5. MLC/TLC/QLC写入寿命问题。将Mac重启清零磁盘使用量统计,然后在活动监视器-磁盘 标签页下找到“写入的数据”,估计一下自己平时每天/每周 写入多少数据。假设楼主每天写入50GB左右(这是很罕见的情况,一般使用只有15GB),2TB的SX8200 Pro耐久度为1280TBW,硬盘能用1280*1000/50=25600天,也就是70年,所以对我肯定是够用了。每个人的情况不同,请对比你要选购的的SSD耐久度和你自己的写入量来计算,注意小容量的SSD耐久度就会相应缩小,例如SX8200 Pro的256GB版本只有160TBW,按照刚才的算法就会缩水成8.75年。当然对于大部分用户来说寿命都不是问题,即使是把耐久度写光了,SSD也不是会马上坏掉。耐久度只是厂商的保守估计,如果你真的用完了,把数据再传到另一个硬盘上即可。
安装方法楼主就不写了,帖子很多,注意关机后一定要切断电池供电,否则主板带电有短路风险。
四、安装新系统
大部分帖子都是下载macOS安装器,制作一个安装介质来重装系统,最后再用time machine恢复,但其实这样做没有必要:直接使用time machine 把系统备份到外置磁盘;安装好新硬盘后,开机时按住option-command-R进入互联网恢复模式(下载量500MB左右,还是比下载一整个macOS安装器快得多的),Mac会自动从苹果的服务器上下载最新版的macOS的恢复模式,这时候就可以进入磁盘工具将SSD初始化(分区-添加APFS分区),楼主发帖时下载的互联网恢复环境是支持SSD初始化的,不需要使用Linux先初始化再进Mac安装环境。弄好后关掉磁盘工具选择从time machine恢复,将移动硬盘插入就可以把系统恢复出来,不需要重新安装新系统。重装系统再用time machine恢复,最后也还是用的time machine里的数据,会把装好的系统抹掉,新系统本身不起任何作用。
---------------------------
10月27日补充,后换的nvme硬盘装Windows和原装硬盘用起来是一致的,只是Windows下没有time machine这么方便的系统备份工具,如果你的老硬盘有Windows而且懒得新装系统,建议在新硬盘上全新安装一个Windows,然后用分区工具(如disk Genius,ghost)来把你老的Windows分区直接克隆过去。
分区克隆可以用Disk Genius在没有U盘PE的情况下完成,当操作系统盘时Disk Genius会问你要不要重启进入PE环境,进入后把老硬盘的Windows C盘备份到外置磁盘即可,然后同理在新硬盘上装好的Windows系统上再下载一个DiskGenius,插入外置硬盘选择从镜像恢复,PE会再重启然后把新硬盘的Windows抹掉换成你之前用的Windows。昨天测试Disk Genius在楼主电脑上的Windows系统下可以成功引导自带的PE环境。
需要在新硬盘上装个Windows的原因是创建新硬盘的EFI引导以及运行Disk Genius,如果你有外置U盘PE以及知道怎么自己创建EFI引导的话也可以跳过这一步。Windows下的休眠问题因为楼主没有13-14年的MacBook pro所以无法测试,理论上是不能工作的,Windows从休眠中恢复的时候都是电脑上同一个bootrom。升级bootrom的方法楼下有人贴出,可以参考一下升级bootrom避免尴尬的休眠问题。
以上所有操作均不需要买M.2硬盘盒,但如果有的话会简单很多,也就不需要下载macOS恢复环境了。可以直接在老硬盘的macOS启动电脑,在Time machine里选择恢复到外置驱动器,之后把硬盘拆下来直接开机进系统。
Windows迁移也可以选择直接把分区传到新硬盘上,不用在机械硬盘里倒腾一回。如果有硬盘盒的话请先恢复macOS再恢复Windows,避免time machine看到macOS以外的系统/efi引导从而罢工。






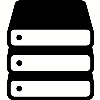

语言: zh-CN
翻译人员:
原作者:
转载地址:
源网址: https://www.feng.com/post/12525509
版权: 本站所有内容, 版权归原作者所有。发表原创内容将会获得现金奖励, 并且随着时间倍数增长, 请了解我们的内容奖励计划。